How do I use OneNote?
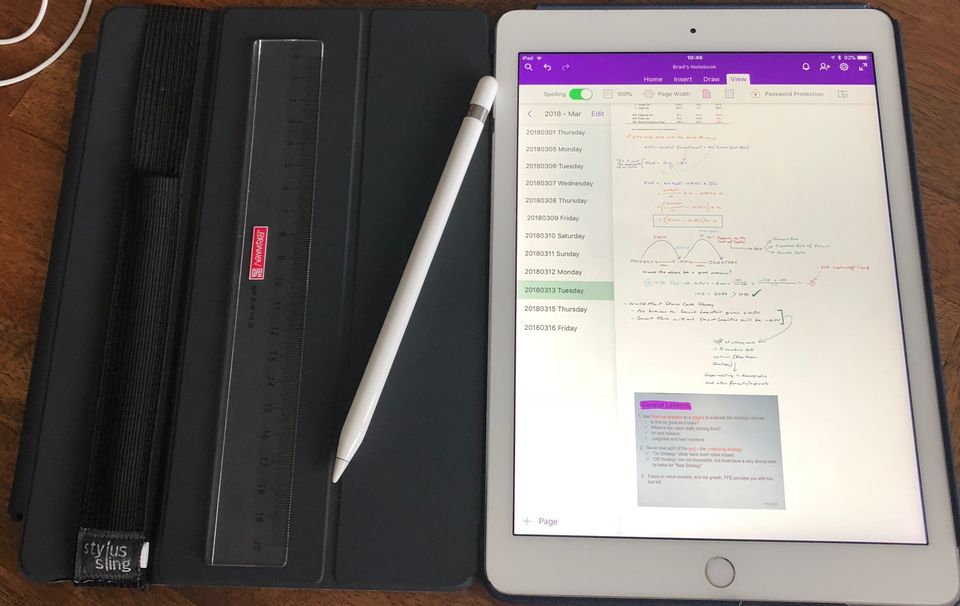
There isn’t a week that goes by without someone asking me how I am taking notes using OneNote on a smart device (iPad) with a drawing device (Apple Pencil). It typically starts with a sneaking glance from the person or the question at the end of a meeting or session on how I do it.
Those that know me would say I’m an avid note taker. I take my iPad and Apple Pencil everywhere with me and I take notes during every meeting, event, seminar, conference etc. Just last week during an INSEAD executive education programme I was asked about my note taking methodology by fellow students. The plan was for me to show them how I do it in person, however, with the rigorous sessions and workload we didn’t get the opportunity; this blog post will hopefully suffice for now.
Although I have blogged about this topic two years ago (see here), I didn’t get into my OneNote setup in detail. The intention of this post is to provide a high level overview of how I have setup OneNote and my specific use cases. It is not extensive OneNote overview but an in-depth approach to my methodology.
OneNote Overview
My aim here is not to work through each feature and function of OneNote. That said I need to introduce a few concepts in order to understand my approach. For a more in depth overview of OneNote go here.
First, OneNote’s structure is broken down into the following components:
- Notebook(s)
- Section Group(s)
- Section(s)
- Note Pages
These components are hierarchical in nature however can be moved around as you see fit. For example, one or many note pages fit into a section, many sections fit into a section group and many sections and/or section groups fit into a Notebook. Here is an example list of the notebooks I use:

A list of the OneNote Notebooks that I have setup.
Second, OneNote runs on multiple platforms (e.g. Windows, MacOS, Web etc.). I use each platform for specific reasons. Note-taking is done on my iPad, general review on MacOS and printing on the Web (printing doesn’t work so well on MacOS; see my issues listed below).
Key Features
There are some key features I use that allow me to follow my methodology below. They are:
- Copy Link to Page: I use this extensively to copy a link of a note page to another note page.
- Tagging: Think check boxes, bookmarks, important/critical marks against lines in a note page. I find this functionality a lot better than Evernote.
- Date Snippet: Although this isn’t strictly a OneNote feature I use a date snippet with TextExpander to create a date entry very quickly. That way I can make a note on a particular date / time for reference.
- Screen shots: The great thing about OneNote is that making notes is free-form. Therefore you can type notes, write notes, copy in images, charts etc. I copy screenshots into my note pages all the time.
Here is a screenshot that brings all four of these key features together. This is a real example of my running list for an INSEAD programme I completed recently. For example you can see my INSEAD schedule for the week, some entries tagged by date / time, action tags for follow-up, note pages linked (daily note pages) and a bookmark for the point where all actions have been completed (e.g. red square).

Screenshot of my running list note page (i.e. Update list)
Methodology
After using OneNote for over 10 years I have setup a particular methodology that works for me. Here are the key points:
- A section is created for every client / project / initiative I work on.
- The first page of every section I create is an “Update List”. It is a reverse chronological list of any meetings, note pages, notes or actions that have happened (with a date associated to it). It is essentially a running list of everything that has happened. I use tagging extensively for actions another highlights for finding entries quickly.
- “Meetings” notebook: broken down by year (using sections). Each meeting is a separate note page. I use TextExpander as a template tool to expedite the population of attendees, agenda etc. on my Mac. I then use the iPad (once the note page has been syncronised) to take notes during the meeting. When the meeting is completed I use the “Copy Link To Page” function on the Mac to link that meeting (from the Meetings notebook) into the respective client/project/initiative running list.
- “Daily” notebook: contains my daily note pages, similar to how you would use a physical notebook. The specific entries are then linked back to the respective update lists using “Copy Link To Page” functionality. An example could be some brain storming or a one on one discussion (although a meeting I consider it differently).
The rationale of the linking is to keep everything in one place otherwise a section could become too cluttered. If I need the detail I can click on the link and get to the detail (on any device). I can then work through each update list in isolation helping me focusing on one thing at one time. To ensure this methodology works I have to spend a couple of minutes at the end of each day linking all the note pages to the relevant sections. If I attend a meeting and take notes, that goes to the particular client or project I’m on. If I have a one on one, that goes to potentially the client or project as well.
You might ask the question of why or so what? The rationale is for memory retention and ease of access. I use the Apple Pencil for the colours, the visuals, the freeform flexibility and exaggeration (see my previous blog post on this aspect here). The linkage also is an end of day review that again provides benefits on retention. Like a physical notebook, I am able to find exactly where something is because of this system.
Issues
OneNote has evolved significantly since its release in 2003. That said there are still a few issues that need to be resolved:
- Printing: This needs to be done via the Web version of OneNote. Printing from the Mac doesn’t fit to page unfortunately.
- TextExpander: It seems that OneNote for Mac doesn’t leverage the core APIs in MacOS. Therefore when copying and pasting I can cause the application to crash if I don’t stop typing after pasting
- Syncronisation: Although this has improved somewhat I still have the occasional issue.
Conclusion
This approach is one way given the flexibility of the OneNote ecosystem. Yes, I did spend some time to get the system in place as well as the end of day maintenance to link the appropriate pages for easy searching. Make it your own!
The idea of writing this blog has sparked the thought of writing a book on the topic. That way I can go into much more detail with both illustrations, workflow and examples. Something to do in the future.



